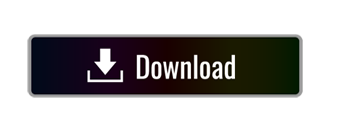Grouping or ungrouping elements in the Layout window. Available with Production Mapping license. You can group and ungroup page layout elements from the Layout window. A grouped element is composed of several other elements. Grouped elements can be grouped into larger elements. You can also ungroup elements. Hide elements on different screen sizes. When the browser's width is 600px wide or less, hide the div element. Resize the browser window to.
- Hide Hide Elements At Different Window Sizes Of One
- Hide Hide Elements At Different Window Sizes Chart
- Hide Hide Elements At Different Window Sizes Larger
- Hide Hide Elements At Different Window Sizes For A
In web page production, the display and hiding of elements is a very common requirement. This article will introduce nine ideas of element display and hiding
- Disguise with Panels If you're dealing with windows that are different sizes or installed at different heights, floor-length drapery panels can help make them look uniform. If one of your windows.
- Simply click on the element you want to remove, then select Inspect, click on the highlighted section in the panel and choose Delete element. Hide an element — this feature can hide an element from showing up on a web page. It has similar steps of deleting an element, you just have to choose Hide an element option. It can also be undone by doing the same steps.
display
For explicit and implicit elements, the most common is display:none A kind of display:block However, there is a problem with this method. Before hiding, the display attribute of an element is not all block, but may be inline, inline block, etc
Note: to apply to any element, you need to store the display value of the element in advance
visibility
V isibility:hidden And display:none As two ways of hiding elements, they are often compared. In fact, the difference is very simple. The former does not leave the document flow and retains the physical area occupied by the elements before hiding; the latter is separated from the document flow, and the page needs to be redrawn if it is redisplayed. There is also a difference that is rarely mentioned if the parent is set display:none; Child settings display:block If the parent sets V isibility:hidden; Child settings V isibility:visible The child will be displayed
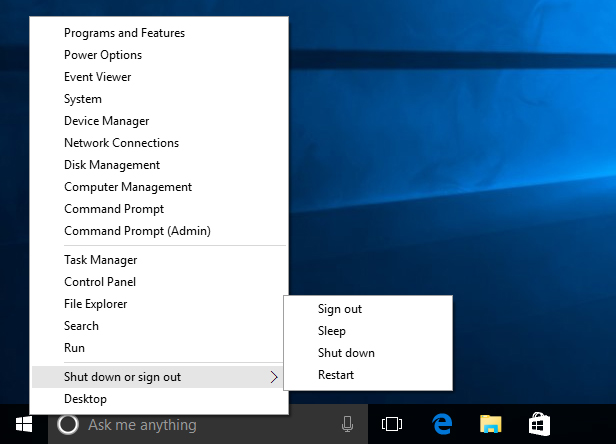
Note: visibility applies the transition attribute. Because visibility is a discrete step, in the range of 0 to 1, 0 is hidden and 1 is displayed. V isibility:hidden It can be regarded as v isibility:0 ;v isibility:visible It can be regarded as v isibility:1 。 Therefore, the application of transition by visibility is equivalent to the transition effect between 0 and 1. In fact, as long as the value of visibility is greater than 0, it is displayed. Because of this phenomenon, we can use the transition to realize the delayed display and hiding of elements
hidden
Some people may not be familiar with it. HTML has a hidden global attribute, which is used to display hidden elements, and display:none When elements are hidden, they are detached from the document flow and cannot accept JavaScript events
Note: ie10 – not supported test.hidden= ‘hidden' is only supported test.setAttribute How to write '‘hidden ‘,'hidden''
opacity
Hide Hide Elements At Different Window Sizes Of One
For explicit and implicit elements, opacity is also used a lot. The advantage of opacity is that even elements with an opacity of 0 can still accept JavaScript events, which is display:none and visiblity:hidden What we don't have.
overflow
.jpg)
One property in CSS is overflow, overflow:hidden Represents overflow concealment. We can use the parent's overflow:hidden Matching parent height:0 or width:0 To achieve the explicit and implicit elements
Note: when the element setting overflow is between the absolute positioning element and its containing block, the overflow attribute will be invalid
clip
The CSS clipping property is not usually used much, when clip:rect When top > = bottom or left > = right in (top, right, bottom, left), the hidden effect of elements can be achieved, which is similar to v isibility:hidden
Note: the clip attribute can only be applied to absolutely positioned elements
transform
CSS transform is a collection of some effects, mainly including four basic operations: move, rotate, scale and tilt. More complex effects can be achieved by setting matrix matrix. The explicit and implicit effects of elements can be realized by different deformation functions
Note: IE9 browser does not support, Safari 3.1-8, Android 2.1-4.4.4, and ios3.2-8.4 need to be prefixed
【1】scale
transform:scale (0), the element is hidden
【2】rotate
transform:rotateX (90DEG), the element is hidden
【3】skew
transform:skew (90DEG), the element is hidden
cover
Location elements can be used to override the characteristics of ordinary flow elements. Set the same size for the before pseudo element of the element, and achieve the explicit and implicit effect by controlling the positioning attribute of the pseudo element
deviation
Another common way to show and hide elements is to move them out of the window
【1】margin-top
Use negative margin to move elements out of the window. It should be noted that elements with negative margin are not separated from the normal flow, and subsequent elements will move along with them
【2】left
Move the element out of the window by setting the offset property of the relative or absolute positioning element
【3】translate
The above is the whole content of this article, I hope to help you in your study, and I hope you can support developeppaer more.
Responsive web design basics
The use of mobile devices to surf the web continues to grow at an astronomical pace, and these devices are often constrained by display size and require a different approach to how content is laid out on the screen.
Responsive web design, originally defined by Ethan Marcotte in A List Apart, responds to the needs of the users and the devices they're using. The layout changes based on the size and capabilities of the device. For example, on a phone users would see content shown in a single column view; a tablet might show the same content in two columns.
A multitude of different screen sizes exist across phones, 'phablets,' tablets, desktops, game consoles, TVs, and even wearables. Screen sizes are always changing, so it's important that your site can adapt to any screen size, today or in the future. In addition, devices have different features with which we interact with them. For example some of your visitors will be using a touchscreen. Modern responsive design considers all of these things to optimize the experience for everyone.
Set the viewport #
Pages optimized for a variety of devices must include a meta viewport tag in the head of the document.A meta viewport tag gives the browser instructions on how to control the page's dimensions and scaling.
To attempt to provide the best experience, mobile browsers renderthe page at a desktop screen width (usually about 980px, though this variesacross devices), and then try to make the content look better by increasingfont sizes and scaling the content to fit the screen.This means that font sizes may appear inconsistent to users,who may have to double-tap or pinch-to-zoomin order to see and interact with the content.
Using the meta viewport value width=device-width instructs the page to matchthe screen's width in device-independent pixels. A device (or density) independent pixel being a representation of a single pixel, which may on a high density screen consist of many physical pixels. This allows the page to reflowcontent to match different screen sizes, whether rendered on a small mobilephone or a large desktop monitor.
Some browserskeep the page's width constant when rotating to landscapemode, and zoom rather than reflow to fill the screen. Adding the valueinitial-scale=1 instructs browsers to establish a 1:1 relationship between CSSpixels and device-independent pixels regardless of device orientation, andallows the page to take advantage of the full landscape width.
Caution:To ensure that older browsers can properly parse the attributes,use a comma to separate attributes.
The Does not have a tag with width or initial-scaleLighthouse audit can help you automate the process of making sure that your HTML documents are using the viewport meta tag correctly.
Ensure an accessible viewport #
In addition to setting an initial-scale,you can also set the following attributes on the viewport:
minimum-scalemaximum-scaleuser-scalable
When set, these can disable the user's ability to zoom the viewport,potentially causing accessibility issues.Therefore we would not recommend using these attributes.
Size content to the viewport #
On both desktop and mobile devices,users are used to scrolling websites vertically but not horizontally;forcing the user to scroll horizontally or to zoom outin order to see the whole page results in a poor user experience.
When developing a mobile site with a meta viewport tag,it's easy to accidentally create page content that doesn't quite fit within the specified viewport.For example, an image that is displayed at a width wider than the viewportcan cause the viewport to scroll horizontally.You should adjust this content to fit within the width of the viewport,so that the user does not need to scroll horizontally.
The Content is not sized correctly for the viewportLighthouse audit can help you automate the process of detecting overflowing content.
Images #
An image has fixed dimensions and if it is larger than the viewport will cause a scrollbar.A common way to deal with this problem is to give all images a max-width of 100%.This will cause the image to shrink to fit the space it has,should the viewport size be smaller than the image.However because the max-width, rather than the width is 100%,the image will not stretch larger than its natural size.It is generally safe to add the following to your stylesheetso that you will never have a problem with images causing a scrollbar.
Add the dimensions of the image to the img element #
When using max-width: 100% you are overriding the natural dimensions of the image,however you should still use the width and height attributes on your tag.This is because modern browsers will use this information to reserve space for the imagebefore it loads in,this will help to avoid layout shifts as content loads.
Layout #
Since screen dimensions and width in CSS pixels vary widely between devices(for example, between phones and tablets, and even between different phones),content should not rely on a particular viewport width to render well.
In the past, this required setting elements used to create layout in percentages.In the example below, you can see a two-column layout with floated elements, sized using pixels.Once the viewport becomes smaller than the total width of the columns, we have to scroll horizontallyto see the content.
By using percentages for the widths, the columns always remain a certain percentage of the container.This means that the columns become narrower, rather than creating a scrollbar.

Modern CSS layout techniques such as Flexbox, Grid Layout, and Multicolmake the creation of these flexible grids much easier.

Flexbox #
This layout method is ideal when you have a set of items of different sizesand you would like them to fit comfortably in a row or rows,with smaller items taking less space and larger ones getting more space.
In a responsive design, you can use Flexbox to display items as a single row,or wrapped onto multiple rows as the available space decreases.
Read more about Flexbox.
Hide Hide Elements At Different Window Sizes Chart
CSS Grid Layout #
CSS Grid Layout allows for the straightforward creation of flexible grids.If we consider the earlier floated example,rather than creating our columns with percentages,we could use grid layout and the fr unit,which represents a portion of the available space in the container.
Grid can also be used to create regular grid layouts,with as many items as will fit.The number of available tracks will be reduced as the screen size shrinks.In the below demo, we have as many cards as will fit on each row,with a minimum size of 200px.
Multiple-column layout #
For some types of layout you can use Multiple-column Layout (Multicol),which can create responsive numbers of columns with the column-width property.In the demo below, you can see that columns are added if there is room for another 200px column.
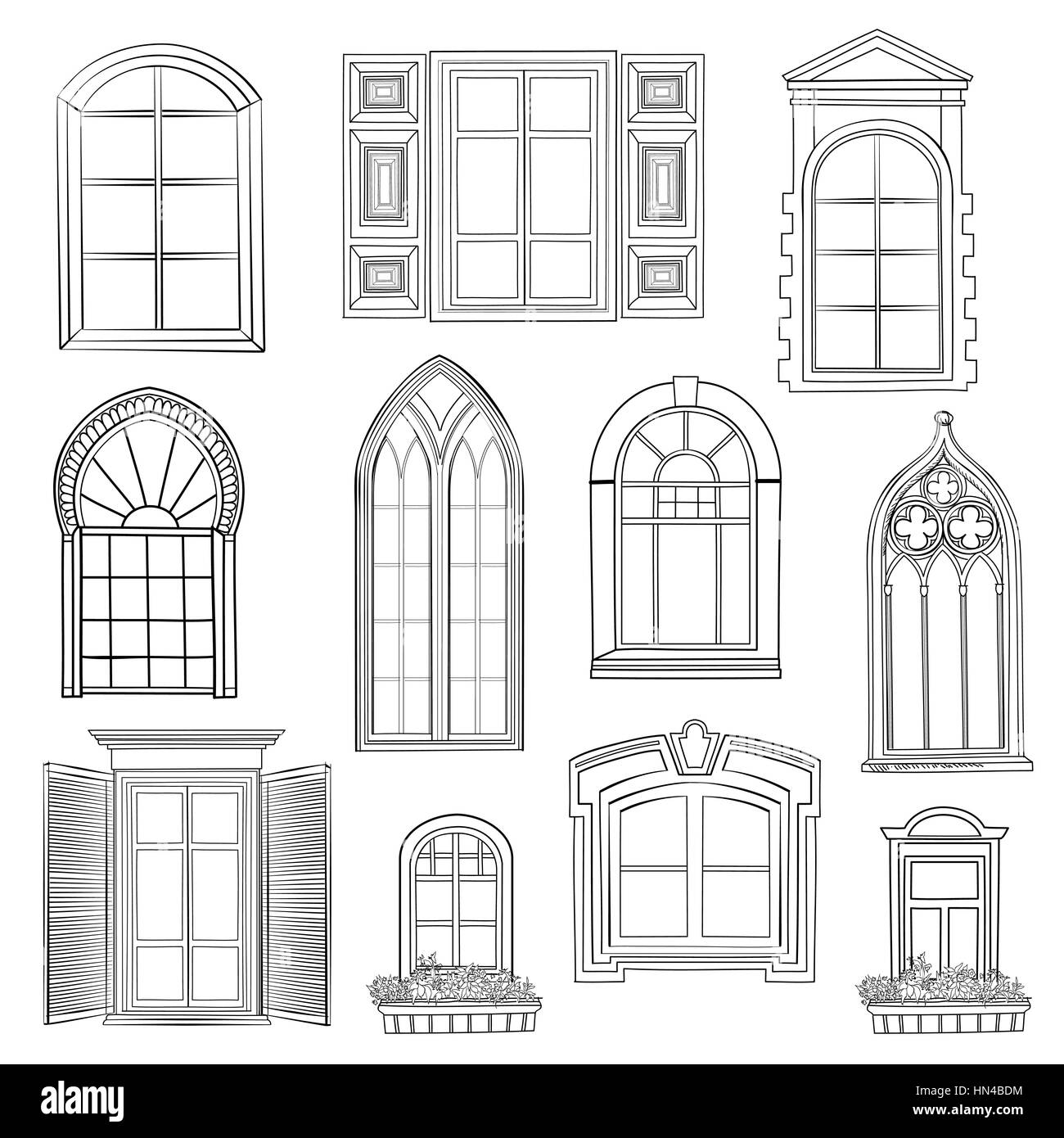
Note: visibility applies the transition attribute. Because visibility is a discrete step, in the range of 0 to 1, 0 is hidden and 1 is displayed. V isibility:hidden It can be regarded as v isibility:0 ;v isibility:visible It can be regarded as v isibility:1 。 Therefore, the application of transition by visibility is equivalent to the transition effect between 0 and 1. In fact, as long as the value of visibility is greater than 0, it is displayed. Because of this phenomenon, we can use the transition to realize the delayed display and hiding of elements
hidden
Some people may not be familiar with it. HTML has a hidden global attribute, which is used to display hidden elements, and display:none When elements are hidden, they are detached from the document flow and cannot accept JavaScript events
Note: ie10 – not supported test.hidden= ‘hidden' is only supported test.setAttribute How to write '‘hidden ‘,'hidden''
opacity
Hide Hide Elements At Different Window Sizes Of One
For explicit and implicit elements, opacity is also used a lot. The advantage of opacity is that even elements with an opacity of 0 can still accept JavaScript events, which is display:none and visiblity:hidden What we don't have.
overflow
One property in CSS is overflow, overflow:hidden Represents overflow concealment. We can use the parent's overflow:hidden Matching parent height:0 or width:0 To achieve the explicit and implicit elements
Note: when the element setting overflow is between the absolute positioning element and its containing block, the overflow attribute will be invalid
clip
The CSS clipping property is not usually used much, when clip:rect When top > = bottom or left > = right in (top, right, bottom, left), the hidden effect of elements can be achieved, which is similar to v isibility:hidden
Note: the clip attribute can only be applied to absolutely positioned elements
transform
CSS transform is a collection of some effects, mainly including four basic operations: move, rotate, scale and tilt. More complex effects can be achieved by setting matrix matrix. The explicit and implicit effects of elements can be realized by different deformation functions
Note: IE9 browser does not support, Safari 3.1-8, Android 2.1-4.4.4, and ios3.2-8.4 need to be prefixed
【1】scale
transform:scale (0), the element is hidden
【2】rotate
transform:rotateX (90DEG), the element is hidden
【3】skew
transform:skew (90DEG), the element is hidden
cover
Location elements can be used to override the characteristics of ordinary flow elements. Set the same size for the before pseudo element of the element, and achieve the explicit and implicit effect by controlling the positioning attribute of the pseudo element
deviation
Another common way to show and hide elements is to move them out of the window
【1】margin-top
Use negative margin to move elements out of the window. It should be noted that elements with negative margin are not separated from the normal flow, and subsequent elements will move along with them
【2】left
Move the element out of the window by setting the offset property of the relative or absolute positioning element
【3】translate
The above is the whole content of this article, I hope to help you in your study, and I hope you can support developeppaer more.
Responsive web design basics
The use of mobile devices to surf the web continues to grow at an astronomical pace, and these devices are often constrained by display size and require a different approach to how content is laid out on the screen.
Responsive web design, originally defined by Ethan Marcotte in A List Apart, responds to the needs of the users and the devices they're using. The layout changes based on the size and capabilities of the device. For example, on a phone users would see content shown in a single column view; a tablet might show the same content in two columns.
A multitude of different screen sizes exist across phones, 'phablets,' tablets, desktops, game consoles, TVs, and even wearables. Screen sizes are always changing, so it's important that your site can adapt to any screen size, today or in the future. In addition, devices have different features with which we interact with them. For example some of your visitors will be using a touchscreen. Modern responsive design considers all of these things to optimize the experience for everyone.
Set the viewport #
Pages optimized for a variety of devices must include a meta viewport tag in the head of the document.A meta viewport tag gives the browser instructions on how to control the page's dimensions and scaling.
To attempt to provide the best experience, mobile browsers renderthe page at a desktop screen width (usually about 980px, though this variesacross devices), and then try to make the content look better by increasingfont sizes and scaling the content to fit the screen.This means that font sizes may appear inconsistent to users,who may have to double-tap or pinch-to-zoomin order to see and interact with the content.
Using the meta viewport value width=device-width instructs the page to matchthe screen's width in device-independent pixels. A device (or density) independent pixel being a representation of a single pixel, which may on a high density screen consist of many physical pixels. This allows the page to reflowcontent to match different screen sizes, whether rendered on a small mobilephone or a large desktop monitor.
Some browserskeep the page's width constant when rotating to landscapemode, and zoom rather than reflow to fill the screen. Adding the valueinitial-scale=1 instructs browsers to establish a 1:1 relationship between CSSpixels and device-independent pixels regardless of device orientation, andallows the page to take advantage of the full landscape width.
Caution:To ensure that older browsers can properly parse the attributes,use a comma to separate attributes.
The Does not have a tag with width or initial-scaleLighthouse audit can help you automate the process of making sure that your HTML documents are using the viewport meta tag correctly.
Ensure an accessible viewport #
In addition to setting an initial-scale,you can also set the following attributes on the viewport:
minimum-scalemaximum-scaleuser-scalable
When set, these can disable the user's ability to zoom the viewport,potentially causing accessibility issues.Therefore we would not recommend using these attributes.
Size content to the viewport #
On both desktop and mobile devices,users are used to scrolling websites vertically but not horizontally;forcing the user to scroll horizontally or to zoom outin order to see the whole page results in a poor user experience.
When developing a mobile site with a meta viewport tag,it's easy to accidentally create page content that doesn't quite fit within the specified viewport.For example, an image that is displayed at a width wider than the viewportcan cause the viewport to scroll horizontally.You should adjust this content to fit within the width of the viewport,so that the user does not need to scroll horizontally.
The Content is not sized correctly for the viewportLighthouse audit can help you automate the process of detecting overflowing content.
Images #
An image has fixed dimensions and if it is larger than the viewport will cause a scrollbar.A common way to deal with this problem is to give all images a max-width of 100%.This will cause the image to shrink to fit the space it has,should the viewport size be smaller than the image.However because the max-width, rather than the width is 100%,the image will not stretch larger than its natural size.It is generally safe to add the following to your stylesheetso that you will never have a problem with images causing a scrollbar.
Add the dimensions of the image to the img element #
When using max-width: 100% you are overriding the natural dimensions of the image,however you should still use the width and height attributes on your tag.This is because modern browsers will use this information to reserve space for the imagebefore it loads in,this will help to avoid layout shifts as content loads.
Layout #
Since screen dimensions and width in CSS pixels vary widely between devices(for example, between phones and tablets, and even between different phones),content should not rely on a particular viewport width to render well.
In the past, this required setting elements used to create layout in percentages.In the example below, you can see a two-column layout with floated elements, sized using pixels.Once the viewport becomes smaller than the total width of the columns, we have to scroll horizontallyto see the content.
By using percentages for the widths, the columns always remain a certain percentage of the container.This means that the columns become narrower, rather than creating a scrollbar.
Modern CSS layout techniques such as Flexbox, Grid Layout, and Multicolmake the creation of these flexible grids much easier.
Flexbox #
This layout method is ideal when you have a set of items of different sizesand you would like them to fit comfortably in a row or rows,with smaller items taking less space and larger ones getting more space.
In a responsive design, you can use Flexbox to display items as a single row,or wrapped onto multiple rows as the available space decreases.
Read more about Flexbox.
Hide Hide Elements At Different Window Sizes Chart
CSS Grid Layout #
CSS Grid Layout allows for the straightforward creation of flexible grids.If we consider the earlier floated example,rather than creating our columns with percentages,we could use grid layout and the fr unit,which represents a portion of the available space in the container.
Grid can also be used to create regular grid layouts,with as many items as will fit.The number of available tracks will be reduced as the screen size shrinks.In the below demo, we have as many cards as will fit on each row,with a minimum size of 200px.
Multiple-column layout #
For some types of layout you can use Multiple-column Layout (Multicol),which can create responsive numbers of columns with the column-width property.In the demo below, you can see that columns are added if there is room for another 200px column.
Use CSS media queries for responsiveness #
Sometimes you will need to make more extensive changes to your layoutto support a certain screen size than the techniques shown above will allow.This is where media queries become useful.
Hide Hide Elements At Different Window Sizes Larger
Media queries are simple filters that can be applied to CSS styles.They make it easy to change styles based on the types of device rendering the content,or the features of that device, for example width, height, orientation, ability to hover,and whether the device is being used as a touchscreen.
To provide different styles for printing,you need to target a type of output so you could include a stylesheet with print styles as follows:
Hide Hide Elements At Different Window Sizes For A
Alternatively, you could include print styles within your main stylesheet using a media query:
It is also possible to include separate stylesheets in your main CSS file using the @import syntax,@import url(print.css) print;, however this use is not recommended for performance reasons.See Avoid CSS imports for more details.
For responsive web design, we are typically querying the features of the devicein order to provide a different layout for smaller screens,or when we detect that our visitor is using a touchscreen.
Media queries based on viewport size #
Media queries enable us to create a responsive experiencewhere specific styles are applied to small screens, large screens, and anywhere in between.The feature we are detecting here is therefore screen size,and we can test for the following things.
width(min-width,max-width)height(min-height,max-height)orientationaspect-ratio
All of these features have excellent browser support,for more details including browser support information seewidth,height,orientation, andaspect-ratio on MDN.
The specification did include tests for device-width and device-height. These have been deprecated and should be avoided.device-width and device-height tested for the actual size of the device window which was not useful in practice becausethis may be different from the viewport the user is looking at,for example if they have resized the browser window.
Media queries based on device capability #
Given the range of devices available, we cannot make the assumption that every large device is a regular desktopor laptop computer, or that people are only using a touchscreen on a small device.With some newer additions to the media queries specificationwe can test for features such as the type of pointer used to interact with the deviceand whether the user can hover over elements.
hoverpointerany-hoverany-pointer
Try viewing this demo on different devices,such as a regular desktop computer and a phone or tablet.
These newer features have good support in all modern browsers. Find out more on the MDN pages forhover,any-hover,pointer,any-pointer.
Using any-hover and any-pointer#
The features any-hover and any-pointer test if the user has the capabilityto hover, or use that type of pointer even if it is not the primary way they are interacting with their device.Be very careful when using these.Forcing a user to switch to a mouse when they are using their touchscreen is not very friendly!However, any-hover and any-pointer may be useful if it is important to work out what kind of device a user has.For example, a laptop with a touchscreen and trackpad should match coarse and fine pointers,in addition to the ability to hover.
How to choose breakpoints #
Don't define breakpoints based on device classes.Defining breakpoints based on specific devices, products, brand names,or operating systems that are in use today can result in a maintenance nightmare.Instead, the content itself should determine how the layout adjusts to its container.
Pick major breakpoints by starting small, then working up #
Design the content to fit on a small screen size first,then expand the screen until a breakpoint becomes necessary.This allows you to optimize breakpoints based on contentand maintain the least number of breakpoints possible.
Let's work through the example we saw at the beginning: the weather forecast.The first step is to make the forecast look good on a small screen.
Next, resize the browser until there is too much white space between the elements,and the forecast simply doesn't look as good.The decision is somewhat subjective, but above 600px is certainly too wide.
To insert a breakpoint at 600px, create two media queries at the end of your CSS for the component,one to use when the browser is 600px and below, and one for when it is wider than 600px.
Finally, refactor the CSS. Inside the media query for a max-width of 600px,add the CSS which is only for small screens. Inside the media query for amin-width of 601px add CSS for larger screens.
Pick minor breakpoints when necessary #
In addition to choosing major breakpoints when layout changes significantly,it is also helpful to adjust for minor changes.For example, between major breakpoints it may be helpful to adjust the margins or padding on an element,or increase the font size to make it feel more natural in the layout.
Let's start by optimizing the small screen layout.In this case, let's boost the font when the viewport width is greater than 360px.Second, when there is enough space,we can separate the high and low temperatures so that they're on the same lineinstead of on top of each other.And let's also make the weather icons a bit larger.
Similarly, for the large screens it's best to limit to maximum width of the forecast panelso it doesn't consume the whole screen width.
Optimize text for reading #
Classic readability theory suggests that an ideal column should contain 70 to 80 characters per line(about 8 to 10 words in English).Thus, each time the width of a text block grows past about 10 words,consider adding a breakpoint.
Let's take a deeper look at the above blog post example.On smaller screens, the Roboto font at 1em works perfectly giving 10 words per line,but larger screens require a breakpoint.In this case, if the browser width is greater than 575px, the ideal content width is 550px.
Avoid simply hiding content #
Be careful when choosing what content to hide or show depending on screen size.Don't simply hide content just because you can't fit it on the screen.Screen size is not a definitive indication of what a user may want.For example, eliminating the pollen count from the weather forecastcould be a serious issue for spring-time allergy sufferers who need the informationto determine if they can go outside or not.
View media query breakpoints in Chrome DevTools #
Once you've got your media query breakpoints set up,you'll want to see how your site looks with them.You could resize your browser window to trigger the breakpoints,but Chrome DevTools has a built-in feature that makes it easy to see how a page looksunder different breakpoints.
To view your page under different breakpoints:
Open DevToolsand then turn on Device Mode.This opens in responsive mode by default.
To see your media queries, open the Device Mode menu and selectShow media queriesto display your breakpoints as colored bars above your page.
Scratch 1.4 download mac. Click on one of the bars to view your page while that media query is active.Right-click on a bar to jump to the media query's definition.